How to Use UIScrollView With Autolayout
UPDATE: Refer to this simple post on how to setup the constraints for the content view
Atomic Spin has a detailed post explaining how to use UIScrollView with Auto Layout.
Here are my own essential steps with explanations.
1. Setup The Components
Setup the storyboard: ViewController View (white) >> Scroll View (green) >> Content View (grey) >> UITextField
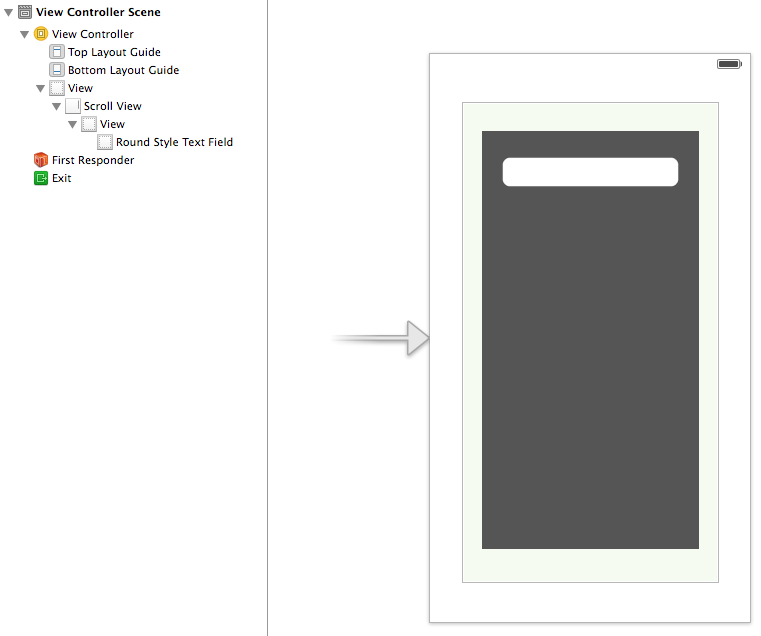
Problem: When you rotate to landscape, the Scroll View will not fill up the width.
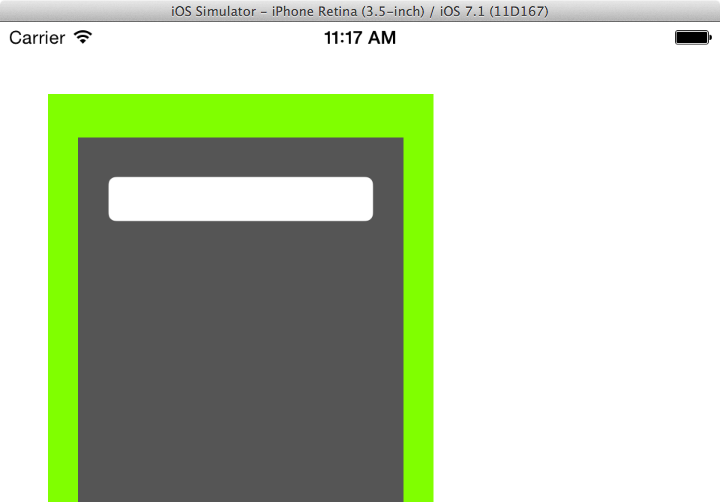
2. Fix the Scroll View
This is easy autolayout problem.
Pin Top/Bottom/Left/Right of Scroll View to the ViewController View. The 4 constraints will make Scroll View width/height adjust accordingly when in landscape.
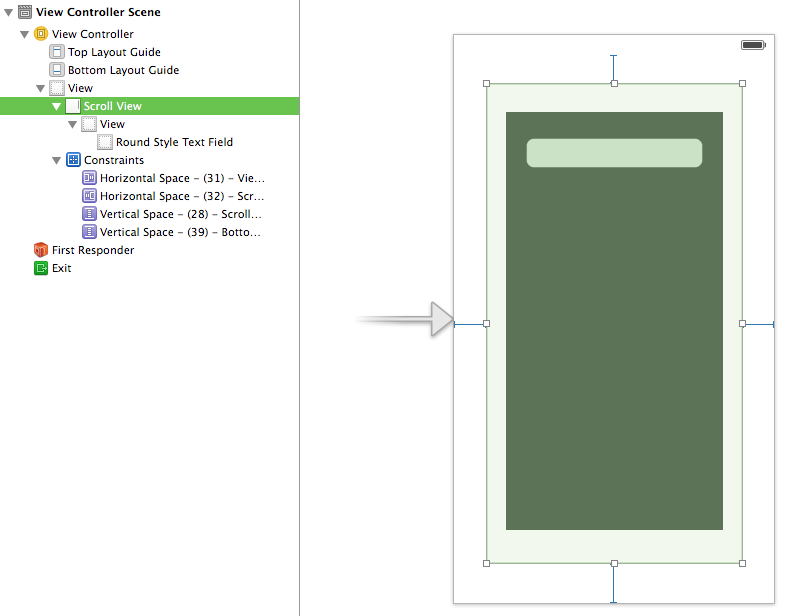
Next Problem: When you rotate to landscape, the Content View will not fill up the width.
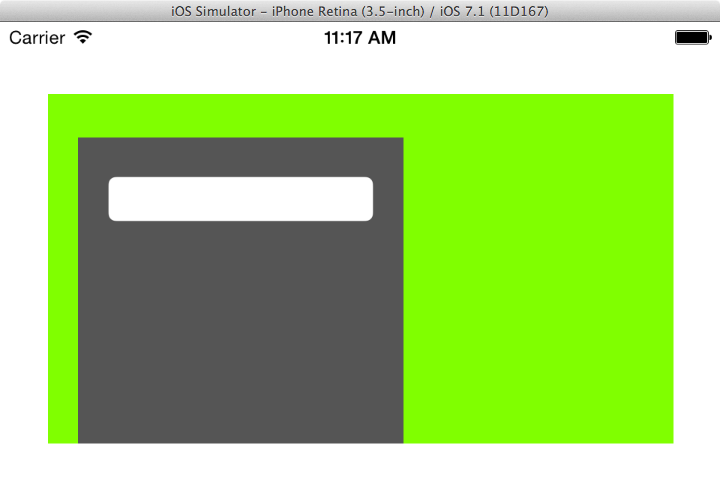
3. Fix the Content View
Here’s the tricky part where you could fall into 2 pitfalls.
Pitfall 1: You might think you can pin Top/Bottom/Left/Right of Content View to Scroll View. However, UIScrollView is “special” here. The constraints don’t affect Content View, but rather scrollView.contentSize (different thing!). See pic from Atomic object.
Pitfall 2: You might think you can pin Top/Bottom/Left/Right of Content View to ViewController View (it’s grandparent container). However, unfortuantely, autolayout can’t do that in storyboard.
Your attempt in Pitfall 2 is close to the solution. What you have to do is write the code in viewDidLoad.
1 2 3 4 5 6 7 8 9 10 11 12 13 14 15 16 17 18 19 20 21 22 23 24 25 26 | |
In the code above, I create a left 60 and right 60 space from contentView to self.view (it’s grandparent). Now it’s better.
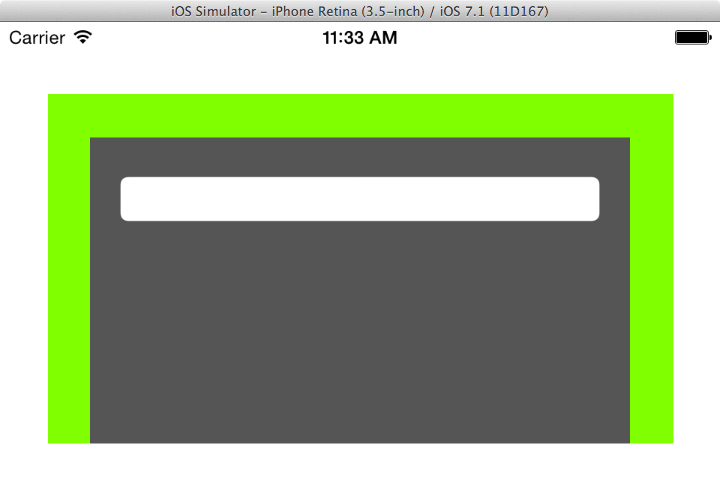
Next Probem: Wait. It doesn’t scroll?!
4. Fix Scrolling
If you have followed through so far, there will be missing constraints for the Scroll View. Without adding these missing constraints, Scroll View will not be able to scroll.
Pin Top/Bottom/Left/Right of Content View to Scroll View – this aforementioned “special” constraint is to tell Scroll View the contentSize, aka the scrollable area. As quoted in Apple Technical Note TN2154:
To make this work with Auto Layout, the top, left, bottom, and right edges within a scroll view now mean the edges of its content view.
In the above quoted, “content view” refers to Scroll View contentSize, not the Content View used in our scenario. Same name, different thing.
Now that Scroll View knows the scrollable area, it can then scroll.
Next Problem: Keyboard obscure the views
5. Fix the keyboard
To accomodate for the keyboard, the proper way is to adjust the contentInset. Figure 1-3 of Apple documentation will explain better what is this contentInset (as well as contentSize).
Another Pitfall: The keyboard notification will give a wrong size. Solution is to convert the keyboard frame correctly.
Solving view obscured by keyboard is a very common issue. Not gonna repeat here, so simply follow the last section of the guide from Atomic Spin.